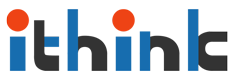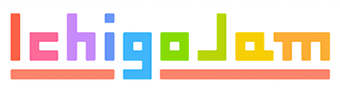動作・起動系トラブル
いつもと同じ手順でパソコンの電源をオンしたのに、「画面に何も映らない」、「青い背景色に白いメッセージが大量に表示」、「そもそも電源ランプが点かない」、「再起動を繰り返す」といった症状は、どんなに大切に使っていても「いつか」は、やってきます。
要因としては、ケーブルの接触不良、本体内部の部品劣化・損傷及びソフトの不整合などが挙げられます。
ケーブルの接触不良は、パソコンを移動していなくても時間の経過と共に緩みが生じて発生することがあるので、勘違いも含め一度確認することをお勧めします。
解決しない場合は、本体をひっくり返したり揺すったりといった悪あがきをする前に修理依頼をしましょう。
また、最近時々起動しないことがある、途中でキーボードやマウスが反応しなくなるといった症状が発生する場合は早めにご相談・修理依頼 (予防交換) をしてください。救出できるデータは事前に救い出しましょう。
一般的には、症状に応じた部品交換が対策となります。
データ復旧
突然動かなくなったパソコンからデータを何とか取り出したい…
昨日まで数日掛けて作り上げた資料、大事に保存していた家族写真・動画・・・
どこかから購入したものならば何とか買い戻せても自分が作った資料、コンテンツは誰からも買えません。
データを保存する記憶装置は、一部が使えなくなることも多々あるので、異音の発生やデータ読込/書込に時間がかかるといった故障の前兆が現れたときには速やかに大切なデータをバックアップしましょう。
パソコンが起動しなくなった場合は、本体から記憶装置(HDD : ハード・ディスク・ドライブまたはSSD : ソリッド・ステート・ドライブ)を
取り出して別のパソコンに接続し、取り出し可能なデータを退避します。
退避先はUSBメモリ、DVDメディア及び新しいパソコンの記憶装置になります。
データは定期的にバックアップしていたが、復旧方法がわからないといった場合もご相談ください。
データ消去
「壊れて動かないから大丈夫」と思ってデータを消去せずにパソコンを処分、廃棄しようとしていませんか?
特に仕事用に使用していたパソコンをデータ消去せずに処分した場合、データ流出により最悪は訴訟問題に発展します。
個人的に使用していたものであっても個人情報(ID、パスワード、クレジットカード番号)の流出や年賀状の住所録データなども流出すると
大変なことになります。
画面操作でデータを消去しても特殊なツールを使うことでデータを復元することは可能です。
記憶装置から完全にデータを消去するには、専用ソフトを使って意味のないデータをすべての保存領域に対して書き込みます。
もう一つ、記憶装置を取り出してハンマーで叩き潰すという手段もあります。ご自分でされる場合は怪我に注意してください。
内蔵・周辺機器トラブル
パソコンの内部から何やらいつもと違う変な音がするのは、トラブルや故障の予兆です。
「カチッカチッ」という音は大切なデータを保存する記憶装置からの故障前サインの可能性があります。
ファンの音が不安定な場合、給気口から吸い込んだ埃によって回転を維持できない状態かもしれません。
この他にもネットに繋がらない、スピーカーから音がでない、プリンターから印刷されないなどは
各機器の電源ON忘れのような単純ミスもありますが、内蔵機器やコネクタの故障も考えられます。
状況に応じて部品交換をします。内部清掃のみで解消することもあります。
ネットワーク障害調査・復旧
複数のパソコンを使って業務をする会社はもちろん、自宅においても家族それぞれが、パソコン、スマホ、タブレットを使う時代。
ネットワーク障害が発生すると水道、ガス、電気といったライフラインと同じぐらい深刻な問題になります。
ネットワーク障害は、プロバイダや回線業者側のトラブルといった使う側にとっては対策できない部分で発生することもありますが、
意外と新しい機器の購入でLANケーブルを増設した、(影響がないと思って) 設定を少し変えたことが起因するケースもあります。
問題発生前後の違いを一つずつ当たっていく他、対策の道はありませんが、問題箇所を特定するためのツール(アプリ)を使ったり、別の機器を用意して問題解決まで迂回路を設けて復旧を優先する方法もあります。
ネットワークに詳しくない周囲の人からのブーイングを速やかに鎮めるよう、最小限のチェックで解決に至らない場合はお早めにご相談ください。
ウイルス駆除・対策
一般企業ではネットワーク管理部門が、ウイルス対策用のソフトを従業員が使用するパソコンにインストールして対策をします。
数年前からWindowsは標準のウイルス対策ソフトが常時動作しており、知らぬ間に対策はしていますが、イタチごっこの世界なので
運悪くウイルスに感染することもあります。
幸運にも?! ウイルスに感染していることが判明(動作が異常に遅い、訳の分からない広告などが表示される…)した場合には、とにもかくにもネットワークから切り離してください。
無線LAN(Wi-Fi)を使っているのであれば、速やかにシャットダウンしましょう。
画面右側に、消しても消しても表示される広告はブラウザの設定見直しで対策できることがあります。
それ以外では、ハードディスクを取り出して別のパソコンに接続しウイルス対策ソフトでチェック、対策します。
いずれにしても他の人のご迷惑にならないよう、感染が判明した場合は対策完了まで機器の使用は控えてください。
パソコン高速化 (HDD→SSD換装)
最近はほとんどの製品でSSDが採用されていますが、パソコン購入時、お店の人に「動画とか写真とかを家族みんなで溜め込むから
とにかく大容量タイプのものが欲しい」・・・なんていうと記憶装置がHDDのものをお勧めされることがあります。
容量に対する値段ではSSDよりもHDDの方がまだまだ軍配が上がります。
が、パソコンは数年経過してくると使用するアプリの機能がどんどん増えて体感速度はどんどん下がってきます。
そんなときに、比較的低コストで体感速度を爆上げする手段が「HDDをSSDに換装」です。
HDDからSSDに換装するとパソコンの電源をONして使えるようになるまでの時間が大幅に短縮します。
もちろん使用中もデータの読み書きに関する処理は明らかに高速になります。
また、今まで使用していたHDDをUSBメモリのように外付けのデータ保存用として継続使用することもできます。
※HDDをUSBで接続する機器が別途必要です
購入から3~5年程度経過しているが、買い替える余裕はないけど速度アップしたいという方はぜひ!
なお、超薄型パソコンや小型パソコンは換装できないことがあります。
スマホ、タブレットも同じく・・・(換装できません)
メモリ増設
いろんなアプリを同時に使用していると、動きがモッサリということはありませんでしょうか?
メモリ容量が少ないと記憶装置と呼ばれるSSDやHDDに一旦使わないデータを退避したりするので、動作が遅くなります。
一昔前に比べるとメモリは随分安価になりました。
グリグリ動くゲームなどをせず、ふつーにパソコンを使用する場合、16GByte程度の容量があれば、まず問題ありません。
使っているパソコンのメモリ容量が、4GByte、8GByteならば増設をご検討ください。
メモリ増設は、適合するメモリがわかりにくく、静電気に注意を払って慎重に作業を行う必要があるので無理をせず依頼してください。
自分でやってみたいという人をあえて止めはしませんが…
内部クリーニング
パソコンはスマホやタブレットのように密閉度が高くありません。同時にたくさんのことを処理すると本体内部のファンが回転して吸気口から空気を取り込み、熱と共に排気します。
いつも整理整頓、清潔な部屋でパソコンを使用していても何ヶ月、年と経過してくると内部にホコリが溜まります。
そんなときは、ネジを外してカバーを取っ払って内部清掃することに抵抗なしの方は、感電しないように
コンセントから電源ケーブルを抜き、ノートパソコンならばバッテリーを外して清掃しましょう。
精密機器のネジを外して中身を見て、元に戻すと何故か? ネジが数本余る方、たまにはクリーニングを依頼してください。
OSインストール
自分だけの凝りに凝ったオリジナリティあふれるパソコンをパーツを組み合わせて製作する人の最終工程・・・
使っているパソコンから今までの未練をすべて消し去る決心をした方・・・
調子が悪くなったパソコンに「オレが直してやるよ!」と言って、状況を更に悪化させてどうにもならなくなったとき・・・
ある意味 パソコンの「みそぎ」のようなものが OSインストール になります。
記憶装置をフォーマットという作業で さら地 の状態にしてパソコンを購入したときと同じ状態に戻します。
本体に故障がなければ、画面に映るモノすべてが元の状態に戻り、いわゆる不安定な動作は解消します。
メールアドレスや各種ID、パスワードは事前に必ずお控えください。
データも事前に退避してあれば復元可能です。
作業前に事前確認は十分しますが、インストール後に「アレを退避するの忘れた」と言われても後の祭りですので、
その点はご注意を!!
遠隔保守
新型コロナウイルス感染症拡大以降、テレワークが企業等によって積極的に実施されました。
テレワークは、情報通信技術を活用して、場所や時間にとらわれない柔軟な働き方のことで、保守についても現地に赴かずとも対応が可能となりました。
距離が遠いので出張旅費がかさむ、わざわざ来てもらうほどのことでもないが ちょっとした困りごとを解決したいといったご要望にお応えします。
いくつか例を挙げると・・・
・手続きをしたほうが良いかわからないメールが届いた
・アプリの画面が行方不明になって使えない
・いつもしていたはずの操作を忘れた
などなど
パソコン、スマホ、タブレットで保守の時のみ遠隔保守専用のアプリを起動することで、
画面を共有して言葉では伝えられない現象を確認・対策します。
画面共有の際には、専用アプリを起動して 「承諾」ボタンを押さない限り外部からは誰も閲覧できませんので、ご安心ください。
ただ、画面共有の準備と困っている内容については、がんばって口頭連絡をお願いします。
心の中までは読めません…
なお、遠隔保守は1回以上、出張対応させていただいたお客様にのみ契約可能とします。
PC本体とモニタの設置及び初期設定
パソコンを購入して、いざ自宅に戻り箱から取り出してみたら本体以外にはペラペラの説明用紙、広告や保証書しか入っていない…
最近は誰も読まないので懇切丁寧な分厚い説明書が添付されることはなくなりました。
あとはネットでみてください・・・が前提の時代です。
ノートパソコンであれば、LAN接続(有線 or 無線[Wi-Fi])さえ乗り切れば何とかなるところはありますが、
デスクトップパソコンは、モニタ、マウス、キーボード 場合によってはスピーカーなどいろいろ接続が必要です。
コネクタも同じような形状のものが並び、どこに接続しても良いものなのか??? と小パニックになることも・・・
ようやく電源ONまでこぎつけたが、次から次へとパソコンから質問の嵐・・・LANは? アカウントは? 広告等の設定は? ブラウザの設定は?
などなど 「後で」や「スキップ」で後回しにはできるものの後回しにしたところで、どこで設定すれば良いかまでは教えてくれません。
設置場所の確認・配線も含め、最初から1つ1つの項目を一緒に確認しながら進めます。
また、保管しておかなければならない備品についてもご説明させていただきます。
この際、今まで疑問に思っていたことも合わせて質問していただければ、分かる範囲でお答えします。
周辺機器取り付け
快適なパソコン環境を追求すべく、無線のキーボード・マウス、スピーカー、カメラ、スキャナ、プロジェクター、VR機器、増設メモリなど
購入したものの接続方法がよくわからない、説明書通りにしたものの正しく動作しないことは時々発生します。
このような状況になると、パソコンメーカーに聞けば、周辺機器のことは動作保証外なので周辺機器メーカーに聞いてくださいと言われ、
周辺機器メーカーに聞けば、パソコンメーカーか購入店に聞いてくださいと言われる始末・・・
正しく動作しないので、同じ登録作業を何度もした結果、二重登録のようになってしまったり、機器同士の相性問題で取扱説明書に記載のない方法で解決しなければならなかったりします。
このような場合は、「運が悪かった」と諦めて、潔く依頼をしてください。
プリンター設定
今のプリンターは多種多様です。インクジェット、レーザーといった印刷方式が複数あり、接続方法もUSB、有線LAN、無線LAN(Wi-Fi)、BlueToothなどがあります。
USBケーブルでパソコンと直結する場合は比較的簡単にできますが、スマホやタブレットから印刷したいといった要望や複数のパソコンから印刷したいといった要望は、ネットワークの知識が不可欠です。
プリンター設定といえどもあなどることなかれ。機械は使えてナンボです。動かせず高価なインクが固まってしまうのを指を加えて見るのは惜しいので相談して前に進みましょう。
アカウント追加
SNS (ソーシャル・ネットワーキング・サービス)により、個人がネットを通じて情報発信することが簡単になりました。
Facebook、X(旧Twitter)、Instagram、YouTube、LINE、TikTokなどが有名どころです。
SNSを使うときはもちろん、ネット銀行やビジネスメールと個人メールの使い分けなど、これらには「アカウント」が必須です。
アカウントは、一般的に ID とパスワードをセットで管理する個人認証情報です。
IDはサービス登録時に設定するものもありますが、メールアドレスを使用することも多いです。
自宅にネット回線を契約したとき、スマホを契約したときメールアドレスを取得できます。
これらのメールアドレスを使ってSNSを開始することも可能ですが、ネット回線の契約を他社に変更したり、他のキャリアに変更したりするとメールアドレスが使えなくなってしまいます。
また、お試しで使いたいサービスに対して使うとサービスを使わなくなった後もDMや広告メールが届いて管理が煩わしくなります。
対策としては、Yahoo!メールやGmailなど、フリー(無料)のメールアドレスを取得して使い分けをしたりします。
これらの設定をするサービスです。
Microsoft Office 初期設定
仕事用・町内会用・趣味のチラシなどMicrosoft Officeは資料を作成するためのツールとして非常に多くの方が利用しています。
販売方法としては、パソコン購入時に付属してくる買い切りタイプのものと、年単位で支払いを行って常に最新版を利用するサブスクリプションタイプがあります。
それぞれに使用するまでの手続きは異なっており、Microsoftアカウントが必須となります。
プロダクトキー、サインイン、アカウントを作成、Office365を購入、後で通知する といった言葉が次々と表示される毎に不安がよぎる方、拒否反応が出る方は、依頼をしてください。
ブラウザ設定
ブラウザとは、Microsoft Edge、Google Chrome、Safariなどインターネットを通してさまざまなWebページを見るためのソフトウェアです。
初期設定の状態で、特に不自由なく使えているのであれば、本項目はスルーでOKです。
・〇〇さんの勧めで、ブラウザを乗り換えたいが、お気に入り(ブックマーク)を移行したい
・表示される文字が全体的に小さめなので大きくしたい
・セキュリティとプライバシーの設定が不安なので一度見直したい
・諸々の理由で閲覧履歴や検索履歴を削除したい
上記のようなお悩みをお持ちでしたら、ぜひご相談ください。
お気に入り(ブックマーク)の移行
ネット検索歴が長くなる・・・長生きするほど増え続ける お気に入り(ブックマーク)。
日々お世話になっているニュース、買い物、趣味、お役立ち、料理のレシピなどなど・・・
思い出の詰まったマイコレクションは、新しいパソコンに引っ越しすることが可能です。
また、スマホやタブレットとの連携(1つの機器でお気に入りを登録すれば他の機器にも反映)もできます。
その際には、お気に入りを選択しても表示されなくなったページ(リンク切れ)や同じ種類のものを集めるなど
一気に使いやすく整理しましょう。
Zoom設定 (Web会議サービス)
Zoomは、パソコン・スマホ・タブレットなどあらゆる端末でWeb会議をすることができるサービスです。
複数人で、それぞれ離れた場所から(地球の反対側からでも!!) 同時参加が可能です。
遠く離れたお客様との打合せ、オンライン授業等に使いますが、映像付き電話としても使えます。
人によっては、Zoomで飲み会なども流行った時期もあり、随分と浸透しました。
デスクトップパソコンの場合は、一般的にマイク付きカメラを別途購入する必要があります。
ほとんどのノートパソコン、スマホ及びタブレットには、マイクとカメラが内蔵されているので設定のみで使用可能となります。
とはいえ、設定ができていなければ 「じゃ、◯時にZoomで!」と唐突に言われて参加できず、後日「機械の調子か体調悪かった?」と聞かれないためにも使う予定がありそうならば早めに設定依頼をしましょう。
Zoomの制限事項等に対する説明や、確認用の会議を開催して資料共有する方法なども設定と合わせて伝授させていただきます。
ルーター設定
住宅の新築・引っ越しまたは会社にネット回線を契約する時(乗り換えする時)、ルーターの基本設定を業者がします。
ルーターは複数の端末(パソコン・スマホ・タブレット、最近はテレビも etc…)をインターネットに接続するための機器です。
スマホを各個人が持つようになってから、ルーターは無線機能付き(Wi-Fiルーター)のものが一般的です。
Wi-Fiには規格があり、新規格が発表される毎に 通信速度やつながりやすさといった利便性が向上しています。
パソコンやスマホなど普段手にしている機器は買い替え時期を気にしますが、ルーターのように部屋の隅で静かにランプをピカピカしている地味なものはトラブルが発生しない限り見向きもされません。
が、普段使っているパソコンやスマホは自宅や会社ではルーターを介してネットに接続します。
手元の機器が最新になってもルーターが古くては本来の性能を発揮できません。
ルーターの寿命は約4年ぐらいと言われています。
さて、パソコンやスマホが新しくなったのにネットの調子が悪い・遅いとなった時、ルーターの買い替えが必要となります。
ルーターはお近くの家電量販店でもネットでも購入可能です。
問題は設定です。回線契約時は親切な業者様が設定しますが、自分で購入した場合は自分で設定しなければなりません。
ルーターを販売しているメーカーは設定をできる限り簡単にする努力をしていますが、新旧入れ替えとなると
設定の引き継ぎがうまくいかなかったり、動作はしているが設定が不完全になってしまうことがあります。
ルーターの入れ替えについては、機械いじりが大好き、ルーターの勉強がしたいといった方でなければ、できれば購入前の段階からご相談ください。
設置場所や細かい設定により同じ製品でも性能はかなり変わります。アンテナの向きでさえ影響するものです…
ネットワーク設定
数人規模で運用するネットワークであれば、ルーターは設定しなければならないもののそれ以外のネットワークに関わる設定は特に意識する必要がないのかもしれません。
しかし、10人以上の規模でデスクトップパソコンを使用したネットワークを運用したり、セキュリティ上の都合で社内サーバーを使用していたり、1階と2階で同じネットワークを使用したりするためには、IPアドレス・DNS、ゲートウェイといった専門用語飛び交う世界に少々踏み入れる必要があります。
中・大規模のネットワーク構築は、複数の業者がそれぞれの得意分野を活かして行ったりします。
配線はA社、サーバー設定はB社、ネットワーク機器はC社、ソフトはD社 などなど・・・
一手に引き受けてくれる業者もあるにはありますが、例外なく費用は高額になってしまいます。
そして、ネットワークの拡充、機器のリプレース、原因不明のトラブルは当時の担当者が居なくなった頃にやってきます。
更にお約束で個々の設定内容等は資料としてあっても全体像が把握できるものなんてよほど賢明な担当者が居ない限りはありません。難攻不落の課題が降り注いだときには、お声がけください。
インターネット設定(メール送受信)
新しい機器を購入した時点ではネット回線が開通しておらず、いざ開通したときに何をしてよいものかわからないお気の毒な方のための作業代行サービスです。
ネット接続に必要な各種資料は、耳を揃えてご提示頂きますようよろしくお願いします。
有線LAN設定
自宅や社内を移動しながらノートパソコンを使うのであれば、無線LANの方が適しています。
対して、大容量データのやり取りやセキュリティ面では有線LANのほうが安心です。
具体的には、Web会議やオンラインゲーム、高品質のネットオーディオなどをする場合は、有線LANが望ましいです。
リモート面接の最終段階で回線不良による強制終了といった悲劇が起こらないように、場面において使い分けできるように準備をしておくことも一考です。
有線によるLAN接続についても無線LAN同様、ネットワークの知識が必要になります。
設定等でお悩みでしたらぜひご依頼ください。
なお、有線LANはLANケーブルを室内に施設することになります。
床に這うLANケーブルを保護するためのモール貼り付け作業程度ならば対応させていただきますが、見栄え重視で「電話線と同じように壁の中にLANケーブルを設置して」というご要望は別業者に依頼が必要です。
その際には、腕の良い業者をご紹介します。
NAS設定
NAS(ナス : Network Attached Storage)とは、宅内及び社内に設置してデータの共有化、一元管理ができるようにするものです。
家庭用としては、複数台のパソコンをまとめてバックアップしたり、対応機種であればテレビ番組を録画したり、スマホやタブレットと写真などのデータ共有をしたりできます。
企業においては、メールでは送受信できないような大容量のデータの受け渡しをしたり、誰かのパソコンにしかデータが無い・・・といったことが解消されます。
クラウドストレージも普及していますが、容量に対する価格が高い、データ読み書きのスピードなどが十分ではないといった課題もあり、使い分けをします。
興味のある方はぜひ! 導入の際にはお供させていただきます!!
バックアップ作成
多くのデータが一瞬にして闇に葬られてしまう世知辛い世界。
パソコンが起動せず、血の気がさーーーっと引くと共によぎる「どこの時点までバックアップしていたっけ?」…といったことは誰しも経験があるのではないでしょうか?
やはり大事なデータはバックアップしましょう。
人ですから、間違ってデータを消してしまうことだってあります…
いずれにしてもパソコン・スマホ・タブレットを購入した時点からバックアップ対策はしておくべきです。Windowsにはバックアップ機能が標準搭載されています。それを活用するのも良し、定期的に裏方で勝手にバックアップをしてくれる便利なアプリを導入するのも良し。ご希望の「程度」に合わせたバックアップ手法のご提案と設定作業を承ります。
ソフトインストール
ソフトウェア、アプリは無料、有料ともに星の数ほどあります。
それらを使える状態にするには、インストール作業が必要です。
ボタン一つで自動的にしてくれるものもあれば、あれやこれやと前提条件モリモリのものもあります。
似たような機能を持つソフトウェア、アプリを複数インストールすると競合状態になって、正しく動作しないことも稀にあったりします。
また、OSのバージョン依存やアップデートをしなければならなかったりと障害物を超えるように対応しなければならないことも・・・
天下のマイクロソフト様もアップル様も時々、アップデートに失敗してネットでニュースになったりします。
人情のかけらも無いエラーコードが表示されて途方に暮れそうなときは、ご相談ください。
パスワード管理
パスワードの使い回しは順調に増えていますか?
Apple社が iPhone16 発表とほぼ同時にリリースした iOS18 には「パスワード管理」アプリがあります。
パスワードは覚えるものではなくアプリで管理する時代に突入しました。
もちろん! WindowsもMacもiPhoneもAndroid携帯も各社タブレットもぜ~んぶ一括管理できる「Bitwarden」というアプリもあります。
Apple社の「パスワード管理」アプリもOSに依存しない「Bitwarden」も使い勝手は似たりよったりです。
一度きちんと設定すれば、20文字程度の英数と記号を含む複雑なパスワードを使い回すことなく管理できるようになります。
個人情報流出のニュースはしょっちゅう流れてますし、万が一 詐欺サイトの罠に掛かった時に被害を最小限にするためにも適切にパスワードを管理しましょう。管理方法は一度わかってしまえば増え続けるパスワードにも対応ができます。不安になったらすぐご連絡を。